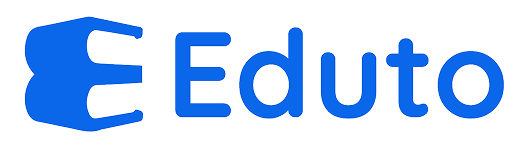n8n có thể đọc dữ liệu từ Google Drive không? Quản lý file và backup tự động

n8n: Giải Mã Bí Mật Google Drive - Đọc Dữ Liệu, Quản Lý File & Backup Tự Động
Trong kỷ nguyên số, dữ liệu được xem là "vàng". Việc quản lý và bảo vệ "vàng" này trở nên vô cùng quan trọng. Google Drive, với dung lượng lưu trữ lớn và khả năng truy cập mọi lúc mọi nơi, đã trở thành một công cụ thiết yếu cho cả cá nhân và doanh nghiệp. Tuy nhiên, việc thao tác và quản lý dữ liệu trên Google Drive một cách hiệu quả, đặc biệt là khi cần tích hợp với các ứng dụng khác, đôi khi lại là một thách thức.
Vậy làm thế nào để khai thác tối đa tiềm năng của Google Drive, đặc biệt là khi bạn cần tự động hóa các quy trình làm việc? Câu trả lời nằm ở n8n - một nền tảng tự động hóa quy trình làm việc mạnh mẽ và linh hoạt. Bài viết này sẽ đi sâu vào khả năng kết nối Google Drive của n8n, khám phá cách nó có thể đọc dữ liệu, quản lý file và thực hiện backup tự động, giúp bạn tiết kiệm thời gian và nâng cao hiệu quả công việc.
n8n là gì? Tại sao n8n lại hữu ích?
n8n là một nền tảng tự động hóa workflow (quy trình làm việc) mã nguồn mở, cho phép bạn kết nối và tự động hóa các tác vụ giữa các ứng dụng khác nhau. Điều làm cho n8n trở nên đặc biệt là khả năng tùy biến cao, giao diện trực quan và dễ sử dụng, cùng với cộng đồng hỗ trợ rộng lớn.
Tại sao bạn nên sử dụng n8n để tích hợp với Google Drive?
- Tự động hóa mạnh mẽ: n8n giúp bạn tự động hóa các tác vụ lặp đi lặp lại như sao chép file, chuyển đổi định dạng, tải file lên hoặc xuống, đồng bộ hóa dữ liệu, và nhiều hơn nữa.
- Kết nối linh hoạt: n8n hỗ trợ kết nối với hàng trăm ứng dụng và dịch vụ khác nhau, bao gồm Google Sheets, Slack, CRM, Email, và nhiều hơn nữa. Điều này cho phép bạn tạo ra các workflow phức tạp và tích hợp Google Drive vào hệ sinh thái ứng dụng của bạn.
- Tùy biến cao: n8n cho phép bạn tùy chỉnh các workflow theo nhu cầu cụ thể của bạn. Bạn có thể sử dụng các hàm JavaScript để xử lý dữ liệu, tạo các điều kiện và vòng lặp, và tùy biến giao diện người dùng.
- Mã nguồn mở: n8n là một nền tảng mã nguồn mở, cho phép bạn tự do sử dụng, chỉnh sửa và phân phối. Điều này mang lại sự minh bạch và linh hoạt cho bạn.
- Tiết kiệm thời gian và công sức: Thay vì thực hiện các tác vụ thủ công, n8n giúp bạn tự động hóa chúng, giải phóng thời gian và công sức để bạn tập trung vào những công việc quan trọng hơn.
n8n có thể đọc dữ liệu từ Google Drive không?
Câu trả lời là Có. n8n có thể đọc dữ liệu từ Google Drive thông qua node (nút) Google Drive. Node này cung cấp nhiều thao tác khác nhau cho phép bạn truy cập và thao tác với dữ liệu trên Google Drive của bạn.
Các thao tác chính mà n8n Google Drive Node hỗ trợ:
- Get File: Tải xuống một file cụ thể từ Google Drive.
- List Files: Liệt kê danh sách các file và thư mục trong một thư mục cụ thể trên Google Drive. Bạn có thể lọc danh sách theo tên, loại file, ngày tạo, v.v.
- Get File Info: Lấy thông tin chi tiết về một file cụ thể, bao gồm tên, kích thước, loại file, đường dẫn, v.v.
- Search Files: Tìm kiếm các file trên Google Drive dựa trên các tiêu chí tìm kiếm cụ thể.
- Get File Metadata: Lấy thông tin metadata của file như kích thước, id, sửa đổi lần cuối,…
- Create Folder: Tạo một thư mục mới trên Google Drive.
- Update File Metadata: Cập nhật metadata của file.
- Delete File: Xóa một file khỏi Google Drive.
- Upload File: Tải một file lên Google Drive.
- Move File: Di chuyển file đến một thư mục khác.
- Copy File: Sao chép file.
Ví dụ cụ thể về cách n8n đọc dữ liệu từ Google Drive:
Giả sử bạn muốn tự động hóa việc tải xuống các file PDF mới từ một thư mục cụ thể trên Google Drive và lưu chúng vào một thư mục trên máy tính của bạn. Bạn có thể thực hiện điều này bằng cách sử dụng workflow sau:
- Cron Trigger: Sử dụng một Cron Trigger để kích hoạt workflow theo lịch trình (ví dụ: mỗi ngày một lần).
- Google Drive Node (List Files): Sử dụng node Google Drive với thao tác "List Files" để liệt kê danh sách các file PDF trong thư mục bạn muốn theo dõi. Bạn có thể sử dụng bộ lọc để chỉ lấy các file được tạo sau lần chạy workflow trước đó.
- IF Node: Sử dụng một IF Node để kiểm tra xem có file PDF mới nào được tìm thấy hay không.
- Google Drive Node (Get File): Nếu có file PDF mới, sử dụng node Google Drive với thao tác "Get File" để tải xuống file đó.
- Write Binary File Node: Sử dụng node Write Binary File để lưu file PDF đã tải xuống vào một thư mục trên máy tính của bạn.
Quản lý file Google Drive tự động với n8n:
Ngoài việc đọc dữ liệu, n8n còn giúp bạn quản lý file Google Drive một cách tự động. Bạn có thể sử dụng n8n để:
- Tự động sao chép file từ thư mục này sang thư mục khác: Ví dụ, bạn có thể tự động sao chép các file được tải lên một thư mục "Tài liệu mới" sang một thư mục "Tài liệu đã xử lý" sau khi bạn đã xử lý chúng.
- Tự động đổi tên file: Ví dụ, bạn có thể tự động đổi tên các file theo một quy tắc đặt tên cụ thể.
- Tự động chuyển đổi định dạng file: Ví dụ, bạn có thể tự động chuyển đổi các file hình ảnh từ định dạng JPG sang định dạng PNG.
- Tự động xóa các file cũ: Ví dụ, bạn có thể tự động xóa các file đã quá hạn để giải phóng dung lượng lưu trữ.
- Tự động tạo thư mục: Ví dụ, tự động tạo thư mục mới mỗi tháng với tên tương ứng để lưu trữ dữ liệu.
Backup tự động Google Drive với n8n:
Một trong những ứng dụng quan trọng nhất của n8n khi tích hợp với Google Drive là khả năng backup dữ liệu tự động. Việc backup dữ liệu thường xuyên là vô cùng quan trọng để bảo vệ dữ liệu của bạn khỏi các rủi ro như mất dữ liệu do lỗi hệ thống, tấn công mạng, hoặc thậm chí là do vô tình xóa file.
Cách thực hiện backup tự động Google Drive với n8n:
- Cron Trigger: Sử dụng Cron Trigger để lên lịch chạy workflow backup theo chu kỳ (ví dụ: hàng ngày, hàng tuần).
- Google Drive Node (List Files): Sử dụng node Google Drive với thao tác "List Files" để liệt kê danh sách tất cả các file và thư mục bạn muốn backup. Bạn có thể chỉ định thư mục gốc để backup.
- Iterate Node: Sử dụng Iterate Node để lặp qua từng file và thư mục trong danh sách.
- Google Drive Node (Get File): Nếu là file, sử dụng node Google Drive với thao tác "Get File" để tải xuống file đó.
- Write Binary File Node: Sử dụng node Write Binary File để lưu file đã tải xuống vào một thư mục backup trên máy tính của bạn hoặc trên một dịch vụ lưu trữ đám mây khác (ví dụ: AWS S3, Dropbox).
- Google Drive Node (List Files): Nếu là thư mục, sử dụng node Google Drive với thao tác "List Files" để liệt kê danh sách các file và thư mục con bên trong thư mục đó. Lặp lại các bước 3-5 để backup tất cả các file và thư mục con.
Lưu ý quan trọng khi backup Google Drive:
- Chọn vị trí backup an toàn: Đảm bảo chọn một vị trí backup an toàn và đáng tin cậy. Bạn có thể sử dụng một ổ cứng ngoài, một dịch vụ lưu trữ đám mây khác, hoặc một máy chủ riêng.
- Mã hóa dữ liệu backup: Mã hóa dữ liệu backup của bạn để bảo vệ chúng khỏi truy cập trái phép.
- Kiểm tra định kỳ: Kiểm tra định kỳ các bản backup để đảm bảo chúng hoạt động tốt và có thể khôi phục dữ liệu khi cần thiết.
- Lưu trữ nhiều bản backup: Lưu trữ nhiều bản backup khác nhau để có thể khôi phục dữ liệu từ các thời điểm khác nhau.
- Xử lý lỗi: Xây dựng cơ chế xử lý lỗi trong workflow của bạn để đảm bảo rằng quá trình backup diễn ra suôn sẻ ngay cả khi có lỗi xảy ra. Ví dụ, bạn có thể sử dụng node Error Trigger để xử lý các lỗi và gửi thông báo cho bạn.
Ví dụ cụ thể về workflow backup tự động:
Bạn có thể tìm thấy nhiều ví dụ về workflow backup tự động Google Drive với n8n trên trang web của n8n hoặc trên các diễn đàn cộng đồng. Các ví dụ này thường cung cấp các workflow mẫu mà bạn có thể tùy chỉnh theo nhu cầu của mình.
Các trường hợp sử dụng khác của n8n với Google Drive:
- Tự động tạo báo cáo: Tự động tạo báo cáo từ dữ liệu trong Google Sheets và gửi chúng qua email hoặc Slack.
- Tích hợp Google Drive với CRM: Tự động lưu các file đính kèm từ email vào Google Drive và liên kết chúng với các bản ghi liên hệ trong CRM của bạn.
- Tự động tạo bản sao lưu cho tài liệu quan trọng: Tạo bản sao lưu của các tài liệu quan trọng trên Google Drive sang một dịch vụ lưu trữ đám mây khác để đảm bảo an toàn dữ liệu.
- Gửi thông báo khi có thay đổi trên Google Drive: Gửi thông báo qua email hoặc Slack khi có file mới được tải lên, sửa đổi, hoặc xóa khỏi Google Drive.
Kết luận:
n8n là một công cụ mạnh mẽ và linh hoạt cho phép bạn khai thác tối đa tiềm năng của Google Drive. Với khả năng đọc dữ liệu, quản lý file và backup tự động, n8n giúp bạn tiết kiệm thời gian, nâng cao hiệu quả công việc và bảo vệ dữ liệu quan trọng của mình. Bằng cách tự động hóa các quy trình làm việc liên quan đến Google Drive, bạn có thể tập trung vào những công việc quan trọng hơn và đưa doanh nghiệp của bạn lên một tầm cao mới. Hãy bắt đầu khám phá n8n ngay hôm nay và khám phá những khả năng vô tận mà nó mang lại!
Lời khuyên:
- Bắt đầu với các workflow đơn giản và dần dần tăng độ phức tạp khi bạn đã quen với n8n.
- Tham khảo tài liệu hướng dẫn và các ví dụ trên trang web của n8n để hiểu rõ hơn về cách sử dụng các node và các tính năng của nền tảng.
- Tham gia cộng đồng n8n để được hỗ trợ và chia sẻ kinh nghiệm với những người dùng khác.
- Đừng ngại thử nghiệm và tùy chỉnh các workflow để phù hợp với nhu cầu cụ thể của bạn.
Hy vọng bài viết này đã cung cấp cho bạn những thông tin hữu ích về cách sử dụng n8n để tích hợp với Google Drive. Chúc bạn thành công!