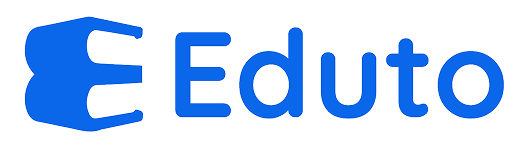n8n có thể xuất file Excel không? Hướng dẫn tạo và gửi báo cáo định kỳ qua email
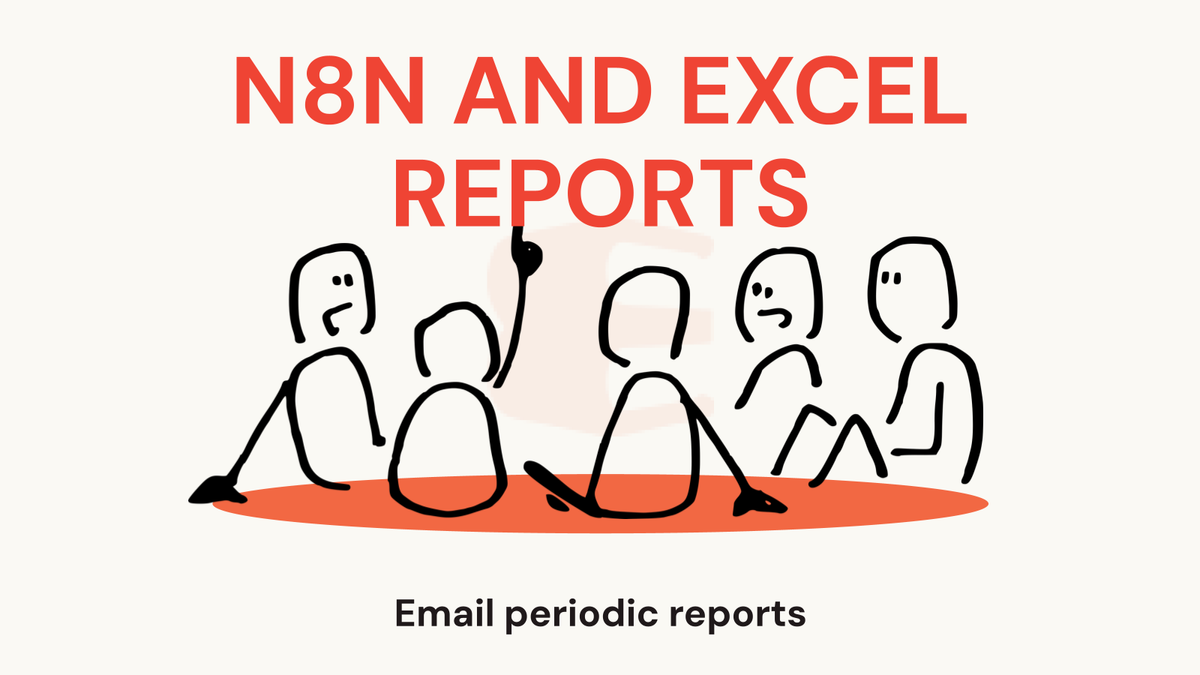
n8n Có Thể Xuất File Excel Không? Hướng Dẫn Tạo và Gửi Báo Cáo Định Kỳ Qua Email với n8n
Trong thế giới tự động hóa ngày càng phát triển, nhu cầu tạo và gửi báo cáo định kỳ một cách tự động ngày càng trở nên quan trọng. Các công cụ tự động hóa như n8n đang trở nên phổ biến, giúp các doanh nghiệp tiết kiệm thời gian và giảm thiểu sai sót thủ công. Vậy, n8n có thể xuất file Excel không? Câu trả lời là Có!
Bài viết này sẽ đi sâu vào khả năng xuất file Excel của n8n, đồng thời hướng dẫn chi tiết cách tạo và gửi báo cáo định kỳ qua email bằng n8n, giúp bạn tận dụng tối đa sức mạnh của công cụ này.
1. Tại Sao Nên Sử Dụng n8n Để Tạo và Gửi Báo Cáo Excel Tự Động?
Trước khi đi vào chi tiết kỹ thuật, hãy cùng điểm qua những lợi ích mà n8n mang lại khi sử dụng để tạo và gửi báo cáo Excel tự động:
- Tự động hóa hoàn toàn: Thay vì phải tạo và gửi báo cáo thủ công, n8n cho phép bạn tự động hóa toàn bộ quy trình, từ thu thập dữ liệu, xử lý dữ liệu, tạo file Excel cho đến gửi email báo cáo.
- Tiết kiệm thời gian và công sức: Việc tự động hóa giúp giải phóng thời gian và công sức của bạn để tập trung vào các công việc quan trọng hơn.
- Giảm thiểu sai sót: Loại bỏ các thao tác thủ công giúp giảm thiểu nguy cơ sai sót do con người gây ra.
- Tính linh hoạt cao: n8n cung cấp nhiều node và tích hợp khác nhau, cho phép bạn tùy chỉnh workflow theo nhu cầu cụ thể của mình.
- Khả năng mở rộng: Dễ dàng mở rộng workflow khi nhu cầu kinh doanh thay đổi.
- Chi phí hợp lý: n8n là một công cụ mã nguồn mở, cho phép bạn tự host hoặc sử dụng các dịch vụ cloud với chi phí hợp lý.
2. n8n Có Thể Xuất File Excel Như Thế Nào?
n8n cung cấp nhiều cách để xuất file Excel, tùy thuộc vào nguồn dữ liệu và yêu cầu cụ thể của bạn. Dưới đây là một số phương pháp phổ biến:
- Sử dụng node "Spreadsheet File": Đây là node chính được sử dụng để tạo và thao tác với file Excel. Bạn có thể sử dụng node này để tạo file Excel mới, thêm dữ liệu vào file, cập nhật dữ liệu, và đọc dữ liệu từ file.
- Sử dụng node "Table to JSON" kết hợp với "Spreadsheet File": Nếu bạn có dữ liệu dạng bảng (ví dụ: từ database, API), bạn có thể sử dụng node "Table to JSON" để chuyển đổi dữ liệu thành định dạng JSON, sau đó sử dụng node "Spreadsheet File" để tạo file Excel từ JSON.
- Sử dụng node "Function" để tùy chỉnh logic: Trong trường hợp bạn cần thực hiện các thao tác xử lý dữ liệu phức tạp trước khi tạo file Excel, bạn có thể sử dụng node "Function" để viết code JavaScript tùy chỉnh.
3. Hướng Dẫn Chi Tiết: Tạo và Gửi Báo Cáo Định Kỳ Qua Email với n8n
Bây giờ, chúng ta sẽ đi vào hướng dẫn chi tiết cách tạo và gửi báo cáo định kỳ qua email bằng n8n. Trong ví dụ này, chúng ta sẽ giả sử rằng bạn muốn tạo báo cáo doanh thu hàng tuần từ một database.
Bước 1: Thu thập dữ liệu từ database
- Chọn node database: Tùy thuộc vào loại database bạn đang sử dụng (ví dụ: PostgreSQL, MySQL, MongoDB), hãy chọn node tương ứng.
- Cấu hình kết nối database: Nhập thông tin kết nối database (host, port, username, password, database name).
- Viết query SQL: Viết query SQL để lấy dữ liệu doanh thu cần thiết cho báo cáo. Ví dụ:
SELECT
DATE(order_date) AS order_date,
SUM(total_amount) AS total_revenue
FROM
orders
WHERE
order_date >= CURDATE() - INTERVAL (DAYOFWEEK(CURDATE()) + 6) DAY
AND order_date < CURDATE() - INTERVAL (DAYOFWEEK(CURDATE()) - 1) DAY
GROUP BY
DATE(order_date)
ORDER BY
order_date;
Query này sẽ lấy tổng doanh thu theo ngày trong tuần hiện tại.
Bước 2: Xử lý dữ liệu (tùy chọn)
- Sử dụng node "Function" (nếu cần): Nếu bạn cần thực hiện các thao tác xử lý dữ liệu phức tạp (ví dụ: tính toán trung bình, phần trăm), bạn có thể sử dụng node "Function" để viết code JavaScript.
Bước 3: Chuyển đổi dữ liệu sang định dạng phù hợp
- Sử dụng node "Table to JSON": Chuyển đổi dữ liệu từ database sang định dạng JSON để dễ dàng sử dụng trong các node tiếp theo.
Bước 4: Tạo file Excel
- Sử dụng node "Spreadsheet File":
- Operation: Chọn "Create".
- File Name: Đặt tên cho file Excel (ví dụ:
report_doanh_thu_tuan_{{now('YYYY-MM-DD')}}.xlsx). - Data: Chọn "JSON" và chọn output từ node "Table to JSON".
- Options: Tùy chỉnh các tùy chọn khác như định dạng dữ liệu, tiêu đề cột, v.v.
Bước 5: Gửi email báo cáo
- Sử dụng node "Email Send":
- Connection: Cấu hình kết nối email (SMTP server, username, password).
- To: Nhập địa chỉ email người nhận.
- Subject: Đặt tiêu đề email (ví dụ:
Báo cáo doanh thu tuần {{now('YYYY-MM-DD')}}). - Text: Nhập nội dung email. Bạn có thể sử dụng HTML để định dạng nội dung email.
- Attachments: Chọn file Excel đã tạo từ node "Spreadsheet File".
Bước 6: Thiết lập trigger để chạy workflow định kỳ
- Sử dụng node "Cron":
- Expression: Nhập cron expression để thiết lập thời gian chạy workflow định kỳ. Ví dụ:
0 9 * * 1sẽ chạy workflow vào lúc 9 giờ sáng thứ hai hàng tuần.
- Expression: Nhập cron expression để thiết lập thời gian chạy workflow định kỳ. Ví dụ:
Workflow hoàn chỉnh sẽ có dạng như sau:
[
{
"id": "your_database_node_id",
"type": "Postgres", // or MySQL, MongoDB, etc.
"parameters": {
"authentication": "ownCredentials",
"host": "your_host",
"port": 5432,
"database": "your_database",
"user": "your_user",
"password": "your_password",
"options": {
"rowMode": "array"
},
"query": "SELECT\n DATE(order_date) AS order_date,\n SUM(total_amount) AS total_revenue\nFROM\n orders\nWHERE\n order_date >= CURDATE() - INTERVAL (DAYOFWEEK(CURDATE()) + 6) DAY\n AND order_date < CURDATE() - INTERVAL (DAYOFWEEK(CURDATE()) - 1) DAY\nGROUP BY\n DATE(order_date)\nORDER BY\n order_date;"
},
"position": [
200,
200
]
},
{
"id": "your_table_to_json_node_id",
"type": "Table to JSON",
"parameters": {},
"position": [
400,
200
]
},
{
"id": "your_spreadsheet_file_node_id",
"type": "Spreadsheet File",
"parameters": {
"operation": "create",
"fileName": "report_doanh_thu_tuan_{{now('YYYY-MM-DD')}}.xlsx",
"dataType": "json",
"data": "={{$node[\"your_table_to_json_node_id\"].json}}",
"options": {}
},
"position": [
600,
200
]
},
{
"id": "your_email_send_node_id",
"type": "Email Send",
"parameters": {
"connectionType": "SMTP",
"smtpHost": "your_smtp_host",
"smtpPort": 587,
"smtpUser": "your_smtp_user",
"smtpPass": "your_smtp_password",
"toEmail": "recipient@example.com",
"subject": "Báo cáo doanh thu tuần {{now('YYYY-MM-DD')}}",
"text": "Xin chào,\n\nVui lòng xem file đính kèm để biết báo cáo doanh thu tuần này.\n\nTrân trọng,\n[Tên của bạn]",
"attachmentsUi": {
"attachments": [
{
"property": "data",
"name": "={{$node[\"your_spreadsheet_file_node_id\"].parameter[\"fileName\"]}}",
"value": "={{$binary[\"data\"].data}}"
}
]
}
},
"position": [
800,
200
]
},
{
"id": "your_cron_node_id",
"type": "Cron",
"parameters": {
"cronExpression": "0 9 * * 1"
},
"position": [
0,
200
]
}
]
Lưu ý: Thay thế your_database_node_id, your_table_to_json_node_id, your_spreadsheet_file_node_id, your_email_send_node_id, your_cron_node_id bằng ID thực tế của các node trong workflow của bạn.
4. Mẹo và Thủ Thuật Khi Tạo Báo Cáo Excel với n8n
- Sử dụng thư viện JavaScript để định dạng Excel: Nếu bạn cần định dạng Excel phức tạp (ví dụ: áp dụng conditional formatting, tạo biểu đồ), bạn có thể sử dụng node "Function" kết hợp với các thư viện JavaScript như
exceljshoặcxlsx. - Tối ưu hóa query SQL: Viết query SQL hiệu quả để giảm thời gian thu thập dữ liệu.
- Sử dụng template Excel: Tạo một template Excel với các định dạng và công thức sẵn có, sau đó sử dụng n8n để đổ dữ liệu vào template. Điều này giúp bạn tiết kiệm thời gian và đảm bảo tính nhất quán của báo cáo.
- Kiểm tra và gỡ lỗi: Kiểm tra kỹ workflow trước khi đưa vào sử dụng. Sử dụng chức năng debugging của n8n để xác định và sửa lỗi.
5. Các Ứng Dụng Thực Tế Của Việc Tạo và Gửi Báo Cáo Excel Tự Động với n8n
- Báo cáo doanh thu hàng tuần/tháng: Tự động tạo và gửi báo cáo doanh thu cho ban quản lý.
- Báo cáo hiệu suất marketing: Theo dõi hiệu suất của các chiến dịch marketing và gửi báo cáo cho team marketing.
- Báo cáo tồn kho: Theo dõi lượng tồn kho và gửi báo cáo cho bộ phận kho vận.
- Báo cáo theo dõi KPI: Theo dõi các chỉ số KPI quan trọng và gửi báo cáo cho các bên liên quan.
- Báo cáo chăm sóc khách hàng: Theo dõi số lượng ticket hỗ trợ, thời gian phản hồi, và gửi báo cáo cho team chăm sóc khách hàng.
6. Kết Luận
n8n là một công cụ mạnh mẽ cho phép bạn tự động hóa việc tạo và gửi báo cáo Excel định kỳ. Với hướng dẫn chi tiết và các mẹo hữu ích trong bài viết này, bạn có thể dễ dàng xây dựng các workflow tự động hóa theo nhu cầu cụ thể của mình, tiết kiệm thời gian và nâng cao hiệu quả công việc. Hãy bắt đầu khám phá sức mạnh của n8n ngay hôm nay!