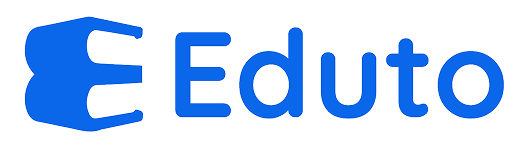Tự Học n8n Qua Ví Dụ Tích Hợp Google Sheets

Tự Học n8n Qua Ví Dụ Tích Hợp Google Sheets: Bước Chân Vào Thế Giới Tự Động Hóa
Chào mừng bạn đến với thế giới tự động hóa, nơi mà những công việc lặp đi lặp lại có thể được thực hiện một cách nhanh chóng, chính xác và hiệu quả. Trong bài viết này, chúng ta sẽ cùng nhau khám phá n8n, một nền tảng tự động hóa workflow mạnh mẽ, mã nguồn mở, và dễ tiếp cận, thông qua một ví dụ thực tế: tích hợp với Google Sheets.
Tại Sao Lại Là n8n?
Có rất nhiều công cụ tự động hóa ngoài kia, vậy tại sao chúng ta lại chọn n8n? Dưới đây là một vài lý do:
- Mã Nguồn Mở: n8n là một dự án mã nguồn mở hoàn toàn miễn phí. Bạn có thể tự do sử dụng, sửa đổi và phân phối nó. Điều này mang lại sự linh hoạt và kiểm soát tuyệt đối cho người dùng.
- Giao Diện Trực Quan, Dễ Sử Dụng: Giao diện kéo thả của n8n cho phép bạn xây dựng các workflow phức tạp một cách dễ dàng mà không cần viết code (hoặc chỉ cần một chút).
- Kết Nối Mạnh Mẽ: n8n hỗ trợ kết nối với hàng trăm ứng dụng và dịch vụ phổ biến, bao gồm Google Sheets, Google Drive, Slack, Jira, Email, và nhiều hơn nữa.
- Khả Năng Mở Rộng Cao: n8n cho phép bạn tạo ra các node tùy chỉnh để tích hợp với bất kỳ API nào.
- Chạy Được Ở Mọi Nơi: Bạn có thể chạy n8n trên máy tính cá nhân, trên server, hoặc trên cloud.
- Cộng Đồng Hỗ Trợ Lớn: Cộng đồng n8n rất năng động và sẵn sàng giúp đỡ bạn giải quyết mọi vấn đề.
n8n (Node-based Automation) là một nền tảng tự động hóa workflow, cho phép bạn kết nối các ứng dụng và dịch vụ khác nhau để tạo ra các quy trình làm việc tự động. Thay vì viết code, bạn sử dụng các "node" để đại diện cho các bước trong quy trình. Mỗi node thực hiện một hành động cụ thể, chẳng hạn như đọc dữ liệu từ một file, gửi email, hoặc cập nhật một bảng tính.
Ví Dụ Thực Tế: Tự Động Lưu Thông Tin Đăng Ký Sự Kiện Vào Google Sheets
Để minh họa sức mạnh của n8n, chúng ta sẽ xây dựng một workflow đơn giản, cho phép tự động lưu thông tin đăng ký sự kiện từ một form (ví dụ: Google Form) vào một Google Sheets.
Yêu Cầu:
- Một tài khoản Google.
- Một Google Sheets đã được tạo sẵn.
- Một form để thu thập thông tin đăng ký (tùy chọn, có thể sử dụng Google Forms).
- Một phiên bản n8n đang chạy (có thể là trên local hoặc trên cloud).
Bước 1: Cài Đặt và Khởi Động n8n
Nếu bạn chưa cài đặt n8n, hãy làm theo hướng dẫn trên trang web chính thức: https://www.n8n.io/docs/getting-started/
Có nhiều cách để cài đặt n8n, tùy thuộc vào hệ điều hành và sở thích của bạn. Một số lựa chọn phổ biến bao gồm:
- Cài đặt cục bộ (Local Installation): Phù hợp cho việc thử nghiệm và phát triển.
- Docker: Cung cấp một môi trường container hóa độc lập.
- n8n Cloud: Dịch vụ hosted của n8n, giúp bạn dễ dàng triển khai và quản lý workflow.
Sau khi cài đặt xong, hãy khởi động n8n. Bạn sẽ thấy giao diện web của n8n mở ra trên trình duyệt.
Bước 2: Tạo Workflow Mới
Trên giao diện n8n, nhấp vào nút "Create New" để tạo một workflow mới.
Bước 3: Thêm Trigger (Điểm Kích Hoạt)
Trigger là node đầu tiên trong workflow, nó kích hoạt workflow khi một sự kiện cụ thể xảy ra. Trong trường hợp này, chúng ta muốn workflow được kích hoạt mỗi khi có một bản ghi mới được gửi từ Google Form (hoặc bất kỳ form nào bạn sử dụng).
- Nhấp vào dấu "+" để thêm node mới.
- Tìm kiếm và chọn node "Webhook".
- Trong cài đặt của node Webhook, chọn phương thức HTTP là "POST".
- Lưu ý URL của Webhook (ví dụ:
/webhook/my-form-submission). URL này sẽ được sử dụng để cấu hình form của bạn gửi dữ liệu đến n8n. - Chọn "Listen Address" là
/. - Nhấn "Listen for New Events" để n8n lắng nghe dữ liệu từ Webhook.
Lưu ý: Nếu bạn sử dụng Google Forms, bạn có thể cấu hình Script Editor trong Google Sheets để gửi dữ liệu mỗi khi có một submission mới. Hoặc bạn có thể sử dụng một dịch vụ trung gian như Make (Integromat) để gửi dữ liệu từ Google Forms đến Webhook của n8n.
Ví dụ Script Google Apps Script để gửi dữ liệu từ Google Forms đến n8n Webhook:
function onFormSubmit(e) {
var sheet = e.range.getSheet();
var headers = sheet.getRange(1, 1, 1, sheet.getLastColumn()).getValues()[0];
var lastRow = sheet.getLastRow();
var rowData = sheet.getRange(lastRow, 1, 1, sheet.getLastColumn()).getValues()[0];
var data = {};
for (var i = 0; i < headers.length; i++) {
data[headers[i]] = rowData[i];
}
var payload = JSON.stringify(data);
var url = 'YOUR_N8N_WEBHOOK_URL'; // Thay bằng URL Webhook của bạn
var options = {
'method': 'post',
'contentType': 'application/json',
'payload': payload
};
UrlFetchApp.fetch(url, options);
}
```Cách sử dụng Script Google Apps Script:
MởGoogle Sheetschứa dữ liệu form.Chọn "Tools" > "Script editor".Sao chép và dán script trên vào Script editor.Thay thế YOUR_N8N_WEBHOOK_URL bằng URLWebhookcủa bạn.Lưu script.Chọn "Edit" > "Current project's triggers".Thêm một trigger mới:Choose which function to run: onFormSubmitChoose which event type: "On form submit"
Lưu trigger.Bạn sẽ được yêu cầu cấp quyền cho script.
Bước 4: Thêm Node Google Sheets
Tiếp theo, chúng ta cần thêm một node để tương tác với Google Sheets.
Nhấp vào dấu "+" để thêmnodemới.Tìm kiếm và chọnnode "Google Sheets".Trong cài đặt củanode Google Sheets:Operation: Chọn "Append Data".Authentication: Chọn "Google Cloud". Nếu bạn chưa kết nối với Google Cloud, bạn sẽ cần phải tạo một credential mới. Làm theo hướng dẫn trên màn hình để kết nối với tài khoản Google của bạn và cấp quyền truy cập cho n8n vàoGoogle Sheets.Spreadsheet ID: Nhập ID củaGoogle Sheetsmà bạn muốn ghi dữ liệu vào. ID này nằm trong URL củaGoogle Sheets(ví dụ: https://docs.google.com/spreadsheets/d/SPREADSHEET_ID/edit).Sheet Name: Nhập tên của sheet trongGoogle Sheetsmà bạn muốn ghi dữ liệu vào.Value Input Option: Chọn "USER_ENTERED".
Bước 5: Kết Nối Webhook với Google Sheets
Bây giờ, chúng ta cần kết nối node Webhook với node Google Sheets. Điều này cho phép dữ liệu từ form được chuyển đến Google Sheets.
Kéo một đường nối từ đầu ra củanodeWebhookđến đầu vào củanodeGoogle Sheets.
Bước 6: Cấu Hình Dữ Liệu Chuyển Đến Google Sheets
Chúng ta cần cấu hình để n8n biết cột nào trong Google Sheets tương ứng với trường nào trong dữ liệu form.
Trong cài đặt củanodeGoogle Sheets, phần "Values", chọn "Add Value".Nhập tên cột trongGoogle Sheetsvào ô "Column".Trong ô "Value", sử dụng biểu thức để trích xuất dữ liệu từWebhook. Ví dụ, nếu dữ liệu form chứa trường "Họ Tên", bạn có thể sử dụng biểu thức {{$json["Họ Tên"]}}.Lặp lại bước này cho tất cả các trường dữ liệu bạn muốn ghi vàoGoogle Sheets.
Giải thích biểu thức:
{{ ... }}: Đây là cú pháp để sử dụng biểu thức trong n8n.$json: Đại diện chodữ liệu JSONđược nhận từWebhook.["Họ Tên"]: Truy cập vào giá trị của trường "Họ Tên" trongdữ liệu JSON.
Bước 7: Kiểm Tra Workflow
Bây giờ, chúng ta hãy kiểm tra xem workflow hoạt động như mong đợi hay không.
TrongnodeWebhook, nhấn "Execute Node".Gửi một bản ghi mới từ form của bạn.Kiểm traGoogle Sheetsđể xem dữ liệu có được ghi vào đúng cột hay không.
Nếu mọi thứ hoạt động tốt, bạn sẽ thấy dữ liệu từ form xuất hiện trong Google Sheets.
Bước 8: Kích Hoạt Workflow
Sau khi kiểm tra và đảm bảo workflow hoạt động chính xác, hãy kích hoạt nó để nó chạy tự động.
Ở góc trên bên phải của giao diện n8n, chuyển trạng thái củaworkflowtừ "Draft" sang "Active".
Nâng Cao Workflow:
Đây chỉ là một ví dụ đơn giản. Bạn có thể nâng cao workflow này bằng cách thêm các node khác để thực hiện các hành động bổ sung, chẳng hạn như:
Gửi email xác nhận: Gửi email xác nhận cho người đăng ký sau khi họ gửi form.Lưu trữ file đính kèm: Lưu trữ các file đính kèm từ form vàoGoogle Drive.Cập nhật thông tin liên hệ: Cập nhậtthông tin liên hệcủa người đăng ký trong hệ thốngCRM.Tạo task trong Jira: Tạo một task trongJiracho mỗi bản ghi mới.
Ví dụ về các node khác bạn có thể sử dụng:
Email: Gửi và nhận email.Google Drive: Tương tác vớiGoogle Drive(tải lên, tải xuống, tạo file…).Slack: Gửi tin nhắn đếnSlack.Jira: Tạo và quản lý issues trongJira.HTTP Request: Gửi các yêu cầu HTTP đến bất kỳAPInào.Function: Thực hiện các logic phức tạp bằngJavaScript.
Lời Khuyên và Mẹo:
Chia nhỏworkflow: Chiaworkflowthành các phần nhỏ hơn để dễ quản lý và gỡ lỗi.Sử dụng comments: Thêm comments để giải thích chức năng của từngnode.Kiểm tra dữ liệu: Sử dụngnode"Set" để kiểm tra và biến đổi dữ liệu.Xử lý lỗi: Sử dụngnode"IF" và "Error Trigger" để xử lý các lỗi có thể xảy ra.Sử dụng biến môi trường: Sử dụng biến môi trường để lưu trữ các thông tin nhạy cảm như mật khẩu vàAPIkeys.Tham gia cộng đồng n8n: Tham giacộng đồng n8ntrên diễn đàn và Slack để được hỗ trợ và chia sẻ kinh nghiệm.
Kết Luận:
n8n là một công cụ mạnh mẽ cho phép bạn tự động hóa các quy trình làm việc một cách dễ dàng và hiệu quả. Với giao diện trực quan, khả năng kết nối mạnh mẽ và cộng đồng hỗ trợ lớn, n8n là một lựa chọn tuyệt vời cho bất kỳ ai muốn bước chân vào thế giới tự động hóa. Hy vọng rằng ví dụ về tích hợp Google Sheets trong bài viết này đã giúp bạn hiểu rõ hơn về cách sử dụng n8n và khơi gợi sự sáng tạo của bạn để tạo ra những workflow tự động hóa hữu ích khác. Hãy bắt đầu khám phá n8n ngay hôm nay và tận hưởng những lợi ích mà nó mang lại! Chúc bạn thành công!